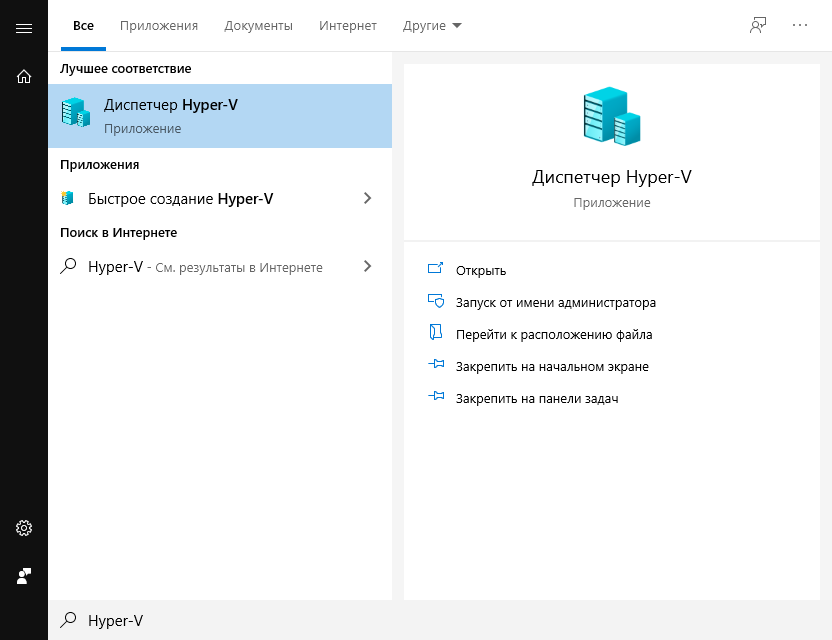Warning: Use of undefined constant large - assumed 'large' (this will throw an Error in a future version of PHP) in /var/www/html/wp-content/themes/colormag-child/content-single.php on line 46
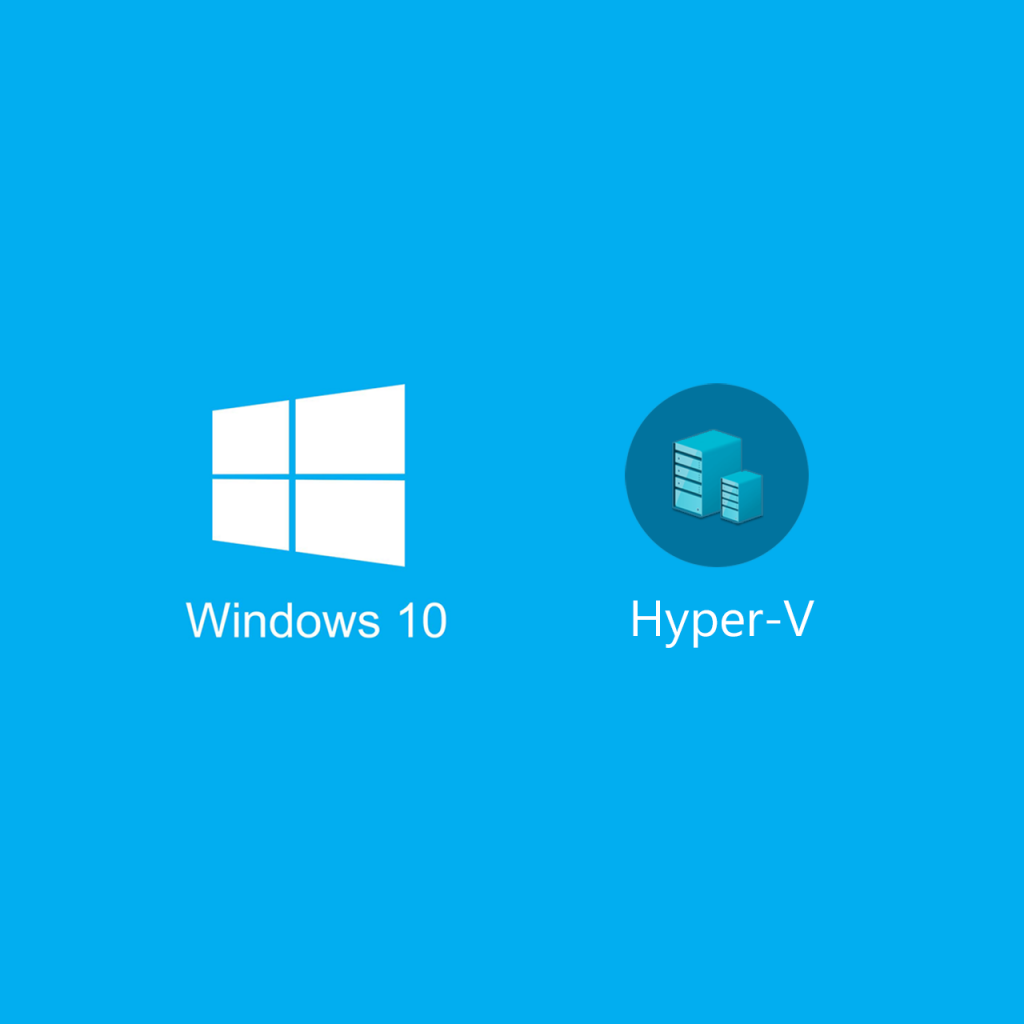
Включение виртуализации Hyper-V в Windows 10 Pro
В данной статье будет описана инструкция по включению роли гипервизора Hyper-V в Windows 10 Pro. Перед началом убедитесь, что у вас подходящий выпуск Windows 10, подробнее в сноске ниже
Роль гипервизора Hyper-V доступна только в версиях Windows 10 Pro, корпоративная и для образовательных учреждений. Если у вас другая версия, например Домашняя, то решить проблему можно только повышением версии Windows 10 Домашняя до выпуска Windows 10 Pro в разделе Параметры > Обновление и безопасность > Активация
Включение аппаратной виртуализации в BIOS
Сначала нужно включить поддержку аппаратной виртуализации процессора в Bios, по умолчанию она отключена. Поскольку Bios от разных производителей имеют различия в графическом интерфейсе, описывать расположение настроек не имеет смысла. Расположение обычно в меню настроек процессора: CPU Configration
Для процессоров от AMD технология может называться AMD-V, SVM, Secure Virtual Machines
Для процессоров от Intel технология может называться Intel Virtualization Technology, Intel VT, Virtualization technology for directed I/O, Vanderpool Technology
Включение роли Hyper-V
Переходим в Панель управления > Программы и компоненты > Включение или отключение компонентов Windows
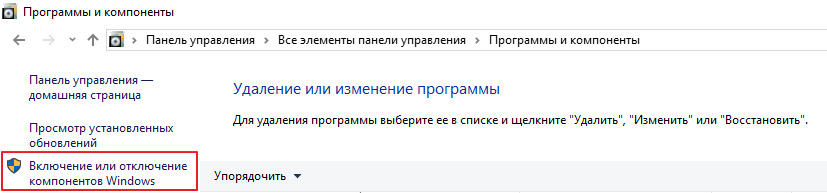
В открывшимся окне находим роль Hyper-V и ставим галочку напротив нее
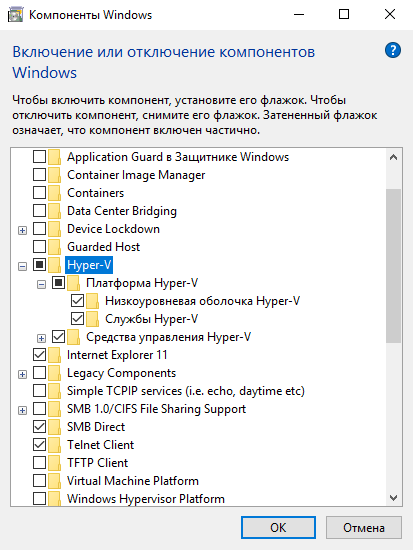
После установки Windows потребует перезагрузку, выполняем
Теперь в меню пуск есть Диспетчер Hyper-V, он располагается в разделе Средства администрирования Windows